T. de Clisson | 18 mai 2016
Tutoriel : aménagez votre espace de travail dans Knowesia

Vous avez téléchargé la version d’essai de notre solution et vous souhaitez apporter des modifications à votre espace de travail ? Toutes les astuces pour jouer avec les vues du studio Knowesia.
Afficher ou masquer les différentes vues
Afin d'aménager votre espace de travail comme vous le souhaitez, vous pouvez afficher ou masquer les vues à tout moment. A cette fin, il vous suffit de cliquer sur le bouton correspondant à la vue que vous souhaitez afficher ou masquer.
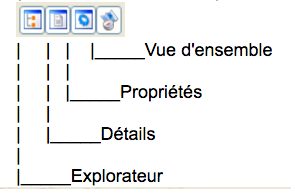
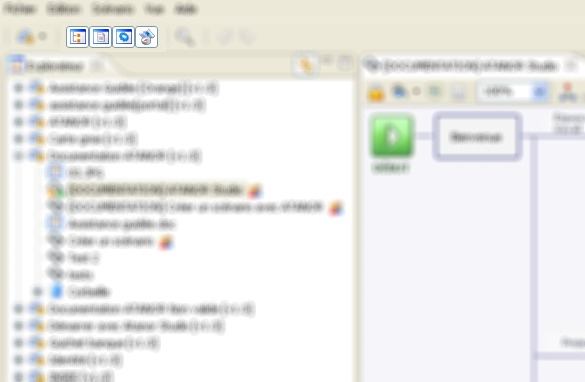
Remarque : la vue “Conception” ne peut pas être masquée.
Déplacer les différentes vues
En effectuant un glisser déposer
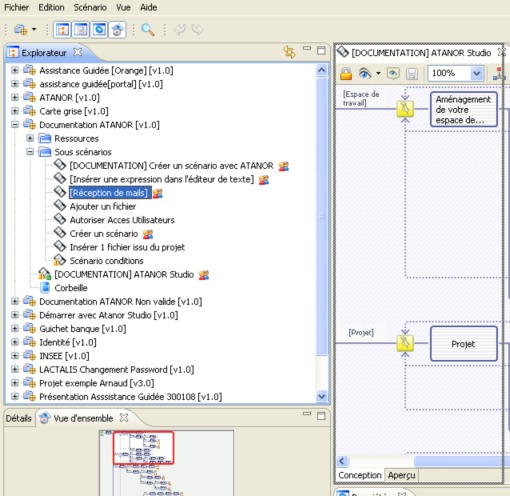
Cliquez sur l'onglet de la vue à déplacer et faites-la glisser.
L'emplacement de destination de la vue est entouré en quadrillage noir pour vous faciliter le dépôt de la vue. Déposez celle-ci à l'endroit souhaité.
En détachant une vue de l'espace de travail
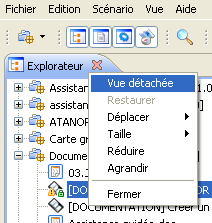
Effectuez un clic droit sur l'onglet de la vue à déplacer et sélectionnez “Vue détachée”.
Pour revenir en mode normal, effectuez un clic droit sur l'onglet de la vue et sélectionnez de nouveau “Vue détachée”.
En utilisant la fonction “Déplacer une ou plusieurs vues”
Effectuez un clic droit sur l'onglet de la vue à déplacer et sélectionnez “Déplacer”, puis “Afficher”.
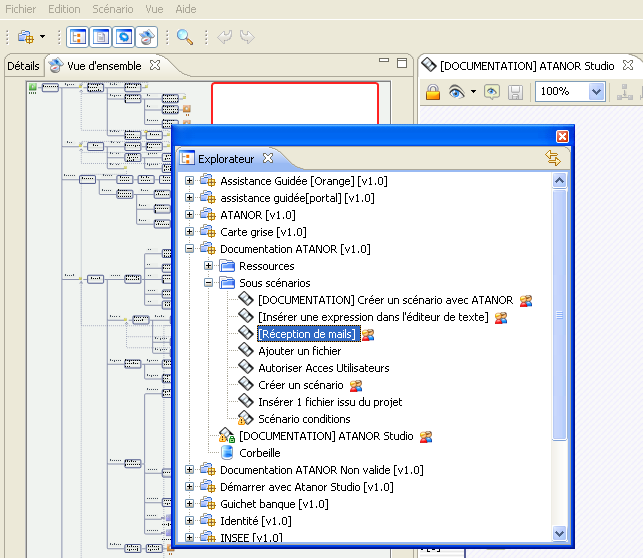
L'emplacement de destination de la vue est entouré en quadrillage noir. Cliquez à l'endroit où vous souhaitez déposer la vue.
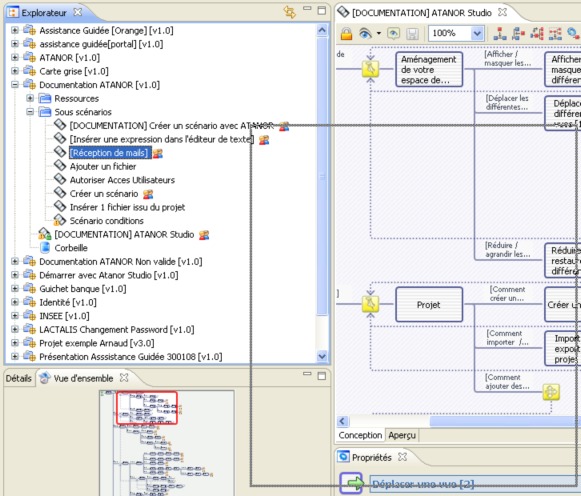
Déplacer plusieurs vues à la fois
Effectuez un clic droit sur l'onglet contenant le groupe de vues à déplacer et sélectionnez “Déplacer” puis “Groupe de balises”.
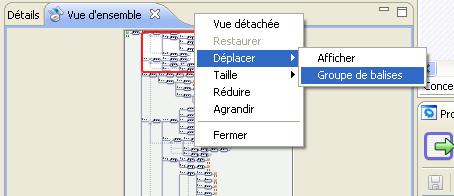
L'emplacement de destination des vues est entouré en quadrillage noir. Cliquez à l'endroit où vous souhaitez les déposer.
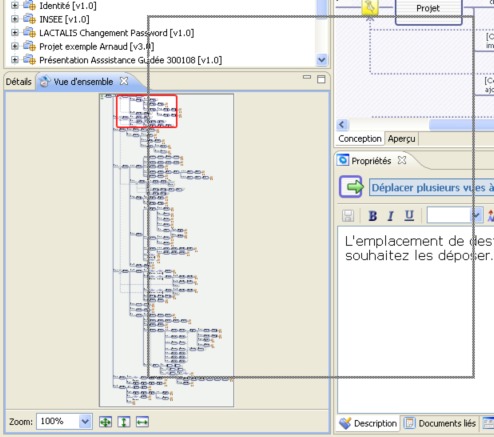
Réduire ou agrandir les différentes vues
Réduire les vues
Effectuez un clic droit sur l'onglet de la vue à réduire et sélectionnez “Réduire”.
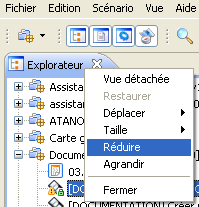
La vue réduite s'affiche sur le côté.
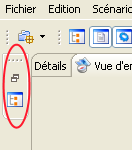
Pour afficher la vue de nouveau, cliquez sur le bouton “Restaurer”.
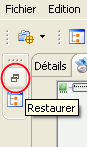
Agrandir les vues
Effectuez un clic droit sur l'onglet de la vue à réduire et sélectionnez “Agrandir”.
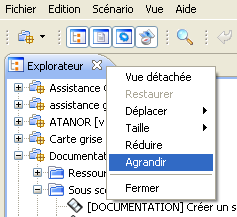
La vue s'affiche sur tout votre écran.
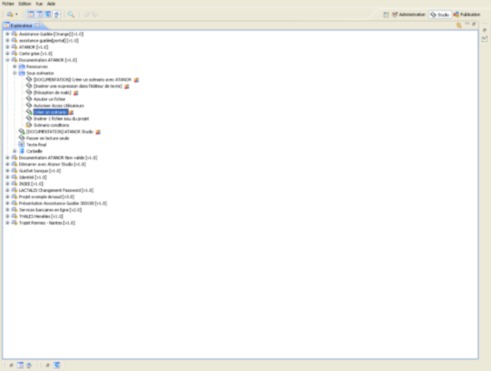
Pour revenir au mode d'affichage précédant, effectuez un clic droit sur l'onglet de la vue et sélectionnez “Restaurer”.
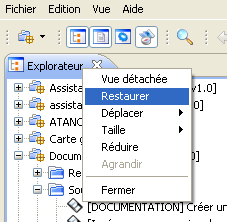
Modifier la taille des vues
Effectuez un clic droit sur l'onglet de la vue à modifier et sélectionner “Taille”, puis “Droite”, par exemple.
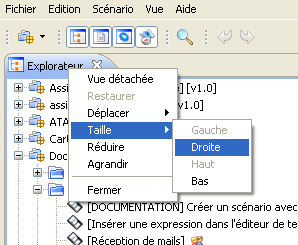
Une barre bleue verticale s'affiche à droite de la vue.
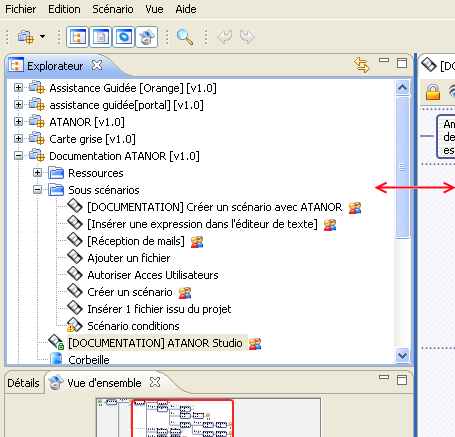
Utilisez les flèches du clavier pour agrandir ou diminuer la taille de la fenêtre.
Agencer la vue d’ensemble
L'onglet “Vue d'ensemble” vous permet d'avoir une vue d'ensemble de votre scénario. Le rectangle rouge correspond à ce qui est affiché dans la vue “Conception”. Il est possible de configurer la taille de ce rectangle d'affichage avec les boutons situés en bas de la vue.
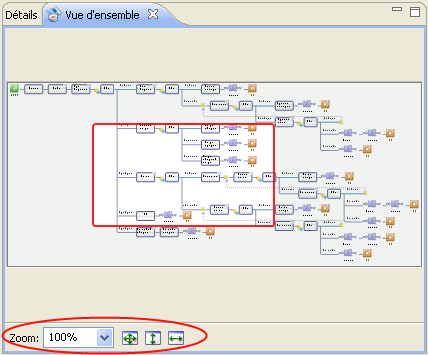
Une liste déroulante vous permet de modifier facilement le zoom effectué sur le scénario.
![]()
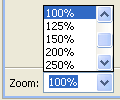
Le bouton “Page” vous permet d'afficher la totalité du scénario dans la vue “Conception”.
Le bouton “Hauteur” vous permet d'afficher le scénario sur toute sa hauteur dans la vue “Conception”.
Le bouton “Largeur” vous permet d'afficher le scénario sur toute sa largeur dans la vue “Conception”.
Vous n’avez toujours pas téléchargé votre version d’essai de notre solution ? Pour rattraper votre retard, c’est par ici !
Pour propulser votre relation client dans une nouvelle dimension, découvrez les solutions proposées par Knowesia ou contactez-nous.
Subscribe to Email Updates
T. de Clisson
Thibault de Clisson est le fondateur de Knowesia, éditeur spécialisé dans la gestion intelligente du knowledge et des process, racheté par EasyVista en 2017. La solution Knowesia a été implémentée dans 50% des entreprises du CAC 40, dans le cadre de projets de Selfcare ou Guided Work. Knowesia a reçu les prix Gartner Cool Vendor et FinTech. Très orientée ROI, la solution permet d'optimiser les activités de support utilisateurs et de mettre en œuvre une transformation digitale en mode collaboratif. Au préalable, Thibault était Senior Vice-Président EMEA du groupe Infor et Directeur Général EMEA du groupe Datastream.


