T. de Clisson | 11 juin 2016
Tutoriel : modifier vos préférences dans le studio Knowesia

Vous avez téléchargé la version d’essai de notre solution et vous souhaitez modifier les préférences de votre espace de travail ? Suivez le guide !
Choisissez ce que vous souhaitez configurer
Cliquez sur le menu “Aide”, puis sélectionnez “Préférences”.
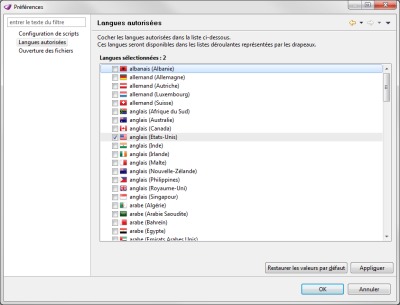
La fenêtre “Préférences” s'affiche.
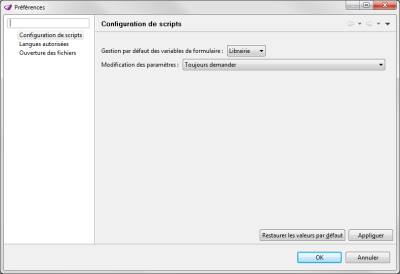
Plusieurs possibilités sont ensuite disponibles en matière de configuration.
La configuration des scripts
Gestion par défaut des variables de formulaire
Par défaut, les variables générées automatiquement lors de la création de formulaire sont intégrées à la librairie. La librairie est disponible à partir de la version 2.7 de Knowesia : auparavant, les variables étaient créées manuellement. Si votre projet contient déjà des formulaires créés dans une version antérieure à la 2.7, nous vous conseillons de continuer à travailler en mode manuel pour ce projet.
Dans ce cas, procédez de la manière suivante :
- Dans le panneau gauche de la fenêtre “Préférences”, cliquez sur le menu “Configuration de scripts”.
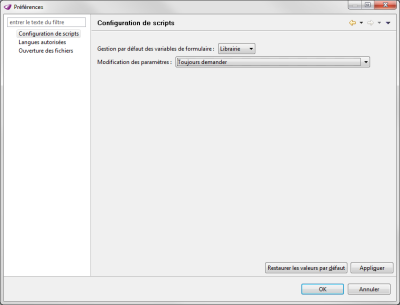
- Dans la liste déroulante “Gestion par défaut des variables de formulaire”, sélectionnez “Manuelle”
- Cliquez sur le bouton “OK”.
Avertissement lors de la modification de paramètres
Lorsque vous modifiez un paramètre, un message s'affiche pour vous informer que vous êtes sur le point de modifier un paramètre. Si ce message d'avertissement ne vous semble pas nécessaire, vous pouvez le supprimer.
Vous pouvez également configurer plus finement l'action effectuée suite à la modification de paramètres.
Il vous faut dans ce cas procéder de la manière suivante : dans le panneau gauche de la fenêtre “Préférences”, cliquez sur le menu “Configuration de scripts”.
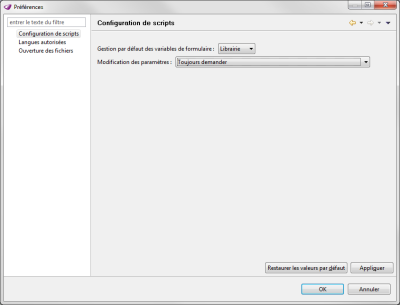
Dans la liste déroulante “Modification des paramètres”, sélectionnez :
- “Toujours demander” : pour être toujours averti lors de la modification de paramètres ;
- “Ne pas afficher et effectuer les modifications” : pour ne pas être averti et modifier le(s) paramètre(s) ;
- “Ne pas afficher et ne rien faire” : pour ne pas être averti et ne pas modifier le(s) paramètre(s) ;
- “Ne pas afficher et effectuer les modifications sur les paramètres de sortie” : pour ne pas être averti et modifier le(s) paramètre(s) de sortie uniquement ;
- “Ne pas afficher et effectuer les modifications sur les paramètres d'entrée” : pour ne pas être averti et modifier le(s) paramètre(s) d'entrée uniquement.
Cliquez sur le bouton “OK”.
Les langues autorisées
Vos projets peuvent être multilingues. Pour ajouter une langue dans la liste déroulante qui apparaît à droite du drapeau français, procédez de la manière suivante.
- Dans le panneau gauche de la fenêtre “Préférences”, cliquez sur le menu “Langues autorisées”.
- Dans la zone “Langues sélectionnées”, sélectionnez les cases à cocher correspondant aux langues que vous souhaitez utiliser.
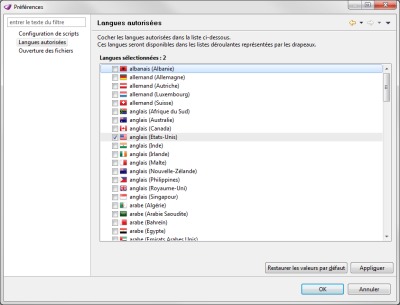
- Cliquez sur le bouton “Appliquer”.
- Cliquez sur le bouton “OK”.
L’ouverture des fichiers
Vous pouvez spécifier le programme permettant d'ouvrir les documents et les images. Si aucun programme n'est spécifié dans les préférences de Knowesia, le programme spécifié dans votre système d'exploitation sera utilisé.
Pour modifier le programme par défaut pour Knowesia, procédez de la manière suivante.
- Dans le panneau gauche de la fenêtre “Préférences”, cliquez sur le menu “Ouverture des fichiers”.
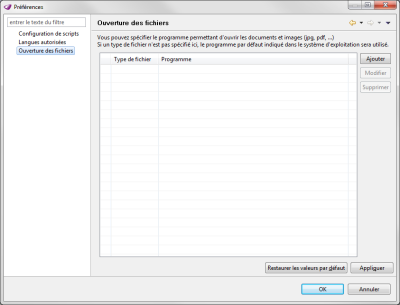
- Dans la zone de droite, cliquez sur le bouton “Ajouter”.
- Dans la fenêtre “Associer une extension et un programme”, saisissez une extension de fichier (ex : jpg).
- Cliquez sur le bouton “...” .
- Dans la fenêtre “Ouvrir”, sélectionnez le programme souhaité.
- Cliquez sur le bouton “OK”.
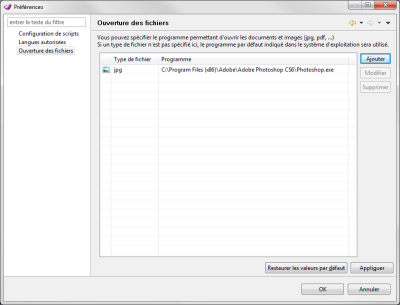
- Procédez de la même manière pour les autres extensions de fichier.
- Cliquez sur le bouton “Appliquer”.
- Cliquez sur le bouton “OK”.
Vous n’avez toujours pas téléchargé votre version d’essai de notre solution ? Pour rattraper votre retard, c’est par ici !
Pour propulser votre relation client dans une nouvelle dimension, découvrez les solutions proposées par Knowesia ou contactez-nous.
Subscribe to Email Updates
T. de Clisson
Thibault de Clisson est le fondateur de Knowesia, éditeur spécialisé dans la gestion intelligente du knowledge et des process, racheté par EasyVista en 2017. La solution Knowesia a été implémentée dans 50% des entreprises du CAC 40, dans le cadre de projets de Selfcare ou Guided Work. Knowesia a reçu les prix Gartner Cool Vendor et FinTech. Très orientée ROI, la solution permet d'optimiser les activités de support utilisateurs et de mettre en œuvre une transformation digitale en mode collaboratif. Au préalable, Thibault était Senior Vice-Président EMEA du groupe Infor et Directeur Général EMEA du groupe Datastream.


